LibreOffice翻訳査読者としての自分の基準
ついったに書いたのをまとめておきます。
これはあくまでも私はこうしている、というだけの話で、LibreOffice日本語翻訳コミュニティの総意でもなければ、査読をするならばこういう風にしなさい、という意味でもないです。
ぼくがLibOの翻訳査読をするときのざっくりした方針。1)割と作業者で見てる。字面で正しいと思ったらOKにする提案者と、実際のUIでの使われ方や過去翻訳との突き合わせまでする提案者は明確に区別されてる
— Naruhiko Ogasawara (@naru0ga) 2016, 1月 30ちょっと補足必要かな。 もちろん、査読者として「この翻訳は妥当かどうか」をチェックする責任はあります。
ただ、UIの翻訳というのは、やってみれば分かるんですが、「英語を見て日本語を見て、対応があっていればOK」とはいえないところに難しさがあるのですよね。 極端な例を上げれば、「Line」という単語だけで「行」なのか「線」なのかを知ることはできなくて、それがどこで使われてるかをチェックする必要がある。 「Property」という単語が「プロパティ」なのか「属性」なのかは、同じ文脈の既存の翻訳がどうなのかを調べて併せる必要がある。
で、そういうチェックをやってから提案を上げてくださる方と、そうでない方というのはやっぱりいるのです。それは査読してれば分かるのです。ので、査読者の私としては「あ、この人なら大丈夫だな」と思う人については、字面のチェックだけで通しちゃうことがままあるということ。褒められた話ではないけど、未翻訳のまま放置されるよりはいいでしょうと。
お断りしておきたいのは、そういうチェックをしなきゃダメということではなく、例えば統計とか財務とかの専門性が高い用語については、そういうことは後回しで分かる人がとにかく訳してくだされば、あとからチェックはできるんでいいんですよ。だから査読ってシステムがあるわけで。そゆ意味で、萎縮はしないでくださいね。
さて次。
2)新規翻訳については、悩んだら入れてる。特にRC期間の間は。入れてみて反応を見て、ダメだったら変えればいい、タイムベースリリースとはそういうもの、という割り切りをするようになった
— Naruhiko Ogasawara (@naru0ga) 2016, 1月 30これはあんまり説明の必要はないですね。昔はけっこう悩んで、自信がない奴は入れないって態度だったんだけど、それはタイムベースリリースの利点を生かしてなくて、査読者としてはよくない態度だ、的な注意をうけて、それから新規翻訳については大胆になることにしました。
3)既存翻訳の修正提案について。査読者のぼくは相当にコンサバ。既存翻訳よりも良い表現になっているなあというレベルだとまず入れない。「なぜこうしたか」という表明がMLでされていれば別。明らかな誤訳なら直すけど。なお「明らか」の基準は自分の中にしかないのですまぬ
— Naruhiko Ogasawara (@naru0ga) 2016, 1月 30これはやはり、「一度定着した語を変えるというのは、昔のユーザーに変化を強いることになるので、それなりに慎重に決めたい」と思うからです。そしてLibreOffice日本語翻訳の議論の場はMLなので、MLで「こういう風にしたほうがよい」というコンセンサスがなければ、私はその査読を(個人としては新しい提案のほうが確かにいいな、理にかなってるな、と思っても)取り込むことはないですね。
ただ、ここで「うーん、いい感じだけど、説明がないから、今は入れない」と決めた奴を、提案そのままにして残しておくと、「新規の提案を虱潰しに査読する」フェーズのときに邪魔になるんですよねえ。でも議論することなく破棄しちゃうともったいないなーと思って捨てられない。悩ましい。
年単位で保留されてる奴は、MLで棚卸して提案者からコメントがない限り破棄、みたいなことやったほうがいいのかなあ。
最後は、これはついで。まあ当たり前といえば当たり前。
4)ちょっと話題がずれるんだけど、査読者はセルフコミットできるんですが原則はダメ。でも、アクセラレータの抜けとか末尾...の抜けとかは勝手に直しちゃってる。あと、新規翻訳を提案して2週間ぐらい放置された場合もいれちゃってます。これはさっきの「入れて様子見」戦略
— Naruhiko Ogasawara (@naru0ga) 2016, 1月 30……こんな記事を書いてないで、翻訳を進めればいいのにね>じぶん
ま、そんな感じでやってますということで。参考にでもなれば幸い。
LibreOfficeをコマンドラインで使うと便利だよ
LibreOffice Advent Calendar 2015 21日目。本日も超小ネタ。
みんな知ってるのかなーと思ったのですが、意外と知らない人がいるようなので*1。
LibreOfficeのいろんな機能は実はコマンドラインから起動できます。
Ubuntu*2の場合は実行パスが通っているので、単純に実行できます。
$ soffice --help
LibreOffice 5.0.2.2 00m0(Build:2)
Usage: soffice [options] [documents...]
Options:
--minimized keep startup bitmap minimized.
--invisible no startup screen, no default document and no UI.
--norestore suppress restart/restore after fatal errors.
--quickstart starts the quickstart service
--nologo don't show startup screen.
--nolockcheck don't check for remote instances using the installation
--nodefault don't start with an empty document
--headless like invisible but no user interaction at all.
--help/-h/-? show this message and exit.
--version display the version information.
--writer create new text document.
--calc create new spreadsheet document.
--draw create new drawing.
--impress create new presentation.
--base create new database.
--math create new formula.
--global create new global document.
--web create new HTML document.
-o open documents regardless whether they are templates or not.
-n always open documents as new files (use as template).
--display <display>
Specify X-Display to use in Unix/X11 versions.
-p <documents...>
print the specified documents on the default printer.
--pt <printer> <documents...>
print the specified documents on the specified printer.
--view <documents...>
open the specified documents in viewer-(readonly-)mode.
--show <presentation>
open the specified presentation and start it immediately
--accept=<accept-string>
Specify an UNO connect-string to create an UNO acceptor through which
other programs can connect to access the API
--unaccept=<accept-string>
Close an acceptor that was created with --accept=<accept-string>
Use --unnaccept=all to close all open acceptors
--infilter=<filter>[:filter_options]
Force an input filter type if possible
Eg. --infilter="Calc Office Open XML"
--infilter="Text (encoded):UTF8,LF,,,"
--convert-to output_file_extension[:output_filter_name[:output_filter_options]] [--outdir output_dir] files
Batch convert files (implies --headless).
If --outdir is not specified then current working dir is used as output_dir.
Eg. --convert-to pdf *.doc
--convert-to pdf:writer_pdf_Export --outdir /home/user *.doc
--convert-to "html:XHTML Writer File:UTF8" *.doc
--convert-to "txt:Text (encoded):UTF8" *.doc
--print-to-file [-printer-name printer_name] [--outdir output_dir] files
Batch print files to file.
If --outdir is not specified then current working dir is used as output_dir.
Eg. --print-to-file *.doc
--print-to-file --printer-name nasty_lowres_printer --outdir /home/user *.doc
--cat files
Dump text content of the files to console
Eg. --cat *.odt
--pidfile file
Store soffice.bin pid to file.
-env:<VAR>[=<VALUE>]
Set a bootstrap variable.
Eg. -env:UserInstallation=file:///tmp/test to set a non-default user profile path.
Remaining arguments will be treated as filenames or URLs of documents to open
詳しくは個別に見ていただくとして、 --headless に注目。これを使うと、LibreOfficeのGUIを表示せずに機能を利用できます。ありがちなのは:
soffice --headless --convert-to pdf:writer_pdf_Export *.doc
とか。これでカレントディレクトリにある *.doc ファイルをガツンとPDFに変換できます。サーバーサイドに置いておいて、適当なファイルがアップロードされたらPDFに変換、みたいなサービスを提供するのに使えますね。
なお --headless オプションは、他にLibreOfficeが上がっている場合は何も言わずに終了してしまうのでご注意。
なおOS Xの場合は:
/Applications/LibreOffice.app/Contents/MacOS/soffice
を叩いてください。
Windowsは手元にないのでわかりませんが、32bit版は c:\Program Files(x86) 以下、64bit版は c:\Program Files 以下のLibreOfficeのフォルダ以下に program というフォルダがあって、そこに soffice.exe という実行ファイルがあるのでこれを叩きましょう。バッチファイルを書いておくといいかも。
--infilterや--convert-toのフィルター指定にはいろいろオプション指定も効くので、これについての情報もお知らせしたいところですが、情報源がないのでまた今度。すみません!
追記:このネタ、「LibreOffice コマンドライン」とかでググるとたくさん出てくるので、今更感もありますけど、Advent Calendarにぶら下がってる方が見つかりやすいよね、という言い訳。
*1:秋のOSC東京で紹介したら、すごい感激された。
*2:しか手元にないけど、他のLinuxディストリビューションでも同じなのだと思います。
LibreOfficeのハイブリッドPDF機能とSlideShareを組み合わせると便利
LibreOffice Advent Calendar 201518日目。今日も小ネタです。
LibreOfficeのPDFエクスポート機能には「ハイブリッドPDF」という機能があります。
ファイル ▶︎ PDFとしてエクスポート、の「全般」タブにある「ハイブリットPDF(ODFファイルを埋めこむ)」というチェックボックスです。

PDFにはその仕様上、お好きなデータを埋め込むことができるんですが(雑な説明です)、その機能を利用して、編集元のODFファイルをPDFの中に埋め込むことによって、「PDFビューアーで開いた場合にはPDFとして、LibreOfficeで開いたときには編集可能な文書として」扱えるというものです。この機能は結構昔から存在しているので、便利に使っている人も多いでしょう。
ところで、どこかで発表したスライドを公開するのに、SlideShareやSpeakerDeckといったサイトを利用している人も多いと思います。 私は昔アカウントを作ったという消極的な理由でSlideShareを使っていますが(あと、SpeakerDeckは検索がほぼ使い物にならないのが気に入らない)、SlideShareはODFファイルでのアップロードも受け付けてはいるんですが、フォントが足りてないのか何なのか、レンダリングがぶっ壊れて悲しくなるんですよね。 なので、アップロードはPDFで行うことが多いです。これならレイアウトも綺麗に(意図した通りに)でます。フォント埋め込みもバッチリです。 アニメーションやスライド切り替えの効果は落ちてしまうのですが、普段からあまり使っていませんし、アニメーションは最初からスライド切り替えでパラパラ漫画で実現することが多いので、これもあんまり困っていません。
さておき。 アップロードする時のPDFを、前述のハイブリッドPDFにしておくと、SlideShareの「スライドのダウンロード」機能で取ってこれるスライドもハイブリッドPDFになる、ということはご存知でしたか*1?
例えば、先日開催されたUbuntu 15.10リリース記念 オフラインミーティング 15.12の私の発表資料。
ここに行って、ダウンロードボタンをぽちと押して:
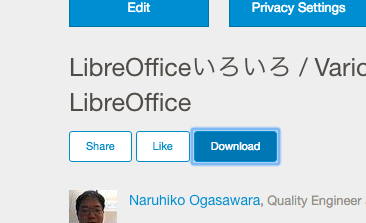
ダウンロードすると*2 PDFが落ちてきます。

これをダブルクリックで開くと当然PDFとして開くわけですが、LibreOfficeから、ファイル▶︎開く、で開くと、ちゃんとImpressのドキュメントとして開けます。
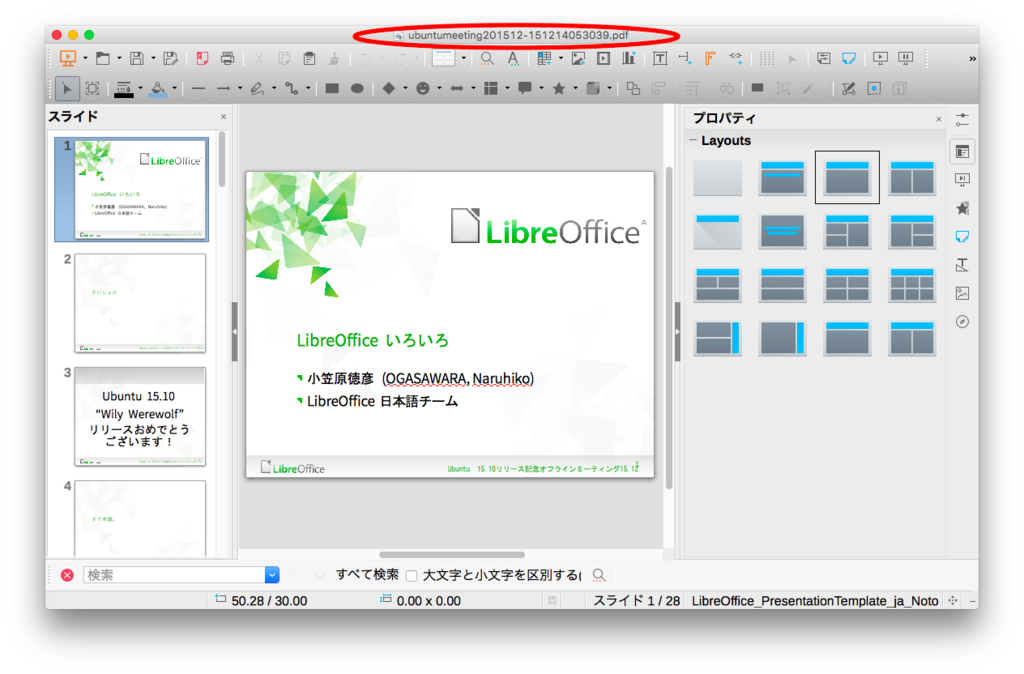
わかりにくいですがファイル名に注目。PDF文書なのにImpressでオープンされています。
なお埋め込みPDFじゃないPDFもLibreOfficeで開くことができますが、インポート扱いになってしまい画像が乱れたりなんだりするので、こうやってそのままさっと編集できるのは嬉しいですね。
私の場合、スライドはクリエイティブ コモンズ 表示-継承 (CC BY-SA) で公開していますので、同じCC BY-SAライセンスのスライドであれば、スライドの出展を明らかにしてくだされば、適当にダウンロードしていただいてスライドを改変再利用いただけます。是非是非、使ってみてください。
またCCのような改変再配布を許すライセンスを明記してSlideShareを使う場合、埋め込みPDFを使うというのは割と良い手だと思います。ちょっとサイズが膨らむという欠点はありますけれども。
明日はrakugouさんですね。宜しくお願いします!
Ubuntu WilyのシステムPython3でLibreOfficeをコントロール
LibreOffice Advent Calendar 2015 17日目というか、Facebookの書き込みを見て、あれ、Ubuntuの場合はシステムPythonでPyUno(PythonからLibreOfficeの外部インタフェースUNOを使えるようにしたバインディング)使えたんじゃなかったっけと思って試してみました、というだけの話。
私Pythonとか5行ぐらいしか書いたことないので(ややうそ)、勘違いとかあったら教えてください。
せっかくなので、ちょっとググっていたら見つかった、PyUNOをより簡単に使えるようにしたラッパーライブラリであるunotoolsを試してみます。
まずは必要そうなパッケージをaptでガツガツとインストール*1。すでに入ってるものもあるかもだけど気にしない。
$ sudo apt install libreoffice-script-provider-python python3 python3-uno
これでpython3からPyUNOが呼べることをまず確認します。
$ python3 Python 3.4.3+ (default, Oct 14 2015, 16:03:50) [GCC 5.2.1 20151010] on linux Type "help", "copyright", "credits" or "license" for more information. >>> import uno >>>
問題なさげですね。
次にunotoolsですが、こいつはpipなライブラリなのでまずはpipを入れねばならんのです。apt searchするとpython3-pipというのがいるので、こいつだ!と思ったのですが、どうも罠っぽい。
あるべき姿がわからんのですが、調べるのもめんどくさいのでsetuptoolsを経由して入れてしまいます。virtualenvとか使う方がいいんだろうなーとか思いつつ。
$ sudo apt install python3-setuptools $ sudo eazy_install3 pip $ sudo pip install unotools
これで入ったっぽい。
ではunotools公式サイトの例題をやってみます。
最初にLibreOfficeをポート指定して起動。
soffice --accept='socket,host=localhost,port=8100;urp;StarOffice.Service'
それからpython3を起動し、パッケージをインポートしてコネクションを張り、Writerのインスタンスを起こす。
$ python3
Python 3.4.3+ (default, Oct 14 2015, 16:03:50)
[GCC 5.2.1 20151010] on linux
Type "help", "copyright", "credits" or "license" for more information.
>>> from unotools import Socket, connect
>>> from unotools.component.writer import Writer
>>> context = connect(Socket('localhost', 8100))
>>> writer = Writer(context)
で、起こしたWriterインスタンスに対して、「文字列を文章末に追加」する。
>>> writer.set_string_to_end('Hello\n')
>>> writer.set_string_to_end('World\n')
はい、こんな感じでWriterにPythonから出力することができました。
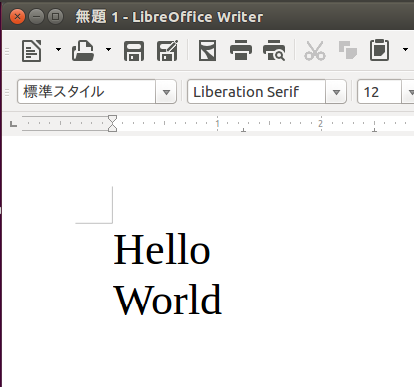
例のための例で恐縮ですが、unotools良さそうですね。
なお、本家PyUNOも、次期リリースの5.1では「もっとPythonらしいインタフェース」になるというお話が今年のLibreOffice Conferenceでありました。興味がある方は是非発表資料(PDF)をご覧あれ。
明日は誰か書いてくれるかな?それでは!
*1:最近、可能な限りaptコマンドで生きようと思っております。
関東LibreOffice忘年会2015を開催してきた
LibreOffice Advent Calendar 2015 15日目です。なんだかんだで途切れずに来ていて嬉しい限り。
さておき。
すっかりサボっている関東LibreOfficeオフラインミーティング。
最近気力体力ともに衰えていて、LibreOfficeについても「これはなんとかしたい」と思ってることがぜんぜんできてなくて、オフやるのもしんどいし、手伝ってくれる人はいないし、やらないの?って声もないし、じゃあいいかーとサボってたのですが。
まあ忘年会ぐらいはやったほうがいいな、ということで、急遽声をかけたら5人集まりました。嬉しいな。

せっかくなのでなんか話するかということでこんな話をしました。
来年は、1/9のminiconfがおわってから考えますが、多分翻訳スプリントとかやるんじゃないかな、と思います。5.1.0の翻訳締め切りは1月なので。
その先は未定ですが、運営に関わってもいいよって人、なんか喋らせろって人、関東と言いつつ東京以外でやってないのはけしからん、俺の地元でやるから来いって人、ぜひ連絡ください。お待ちしてます。
LibreOfficeの質問をメーリングリスト以外にするには(Ask.LibreOffice.orgのご紹介)
今日はスーパー小ネタ。
先日はNabbleフォーラムを用いたメーリングリストの投稿の仕方を説明しましたが、今日はそれ以外にLibreOfficeで質問をしたい場合はどこを使えばいいかという話を超カンタンにします。
Ask.LibreOffice.org
というサイトを皆さんご存知でしょうか?
これは、知っている人は知っている(技術系の人はご存じの方が多いかな?)StackOverflowとかに近い質問投稿サイトです。AskBotとか呼ばれます。
このサイトのポイントは:
- 投稿した質問に情報が足りなかった場合、あとから質問自体を編集できる。これによって「後から同じ問題にハマった人にも役立つ、よりよいQ&A」を作れる
- 質問や回答に対してプラスやマイナスの投票をユーザーがすることができ、有益なやりとりだったかどうかを判断できる
- 「この回答で解決したよ」という回答にチェックを付けられる
ので、使うときには「単なる質疑応答」ではなくて、「よりよいQ&Aを作るんだよ」ということを意識してもらえるとうれしいです。
あまり知られていないのかまだまだ質問・回答共に少ないので、みんな使ってもらえるとうれしいです。
今日はスーパー小ネタなので使い方とかは次回に譲ります。すみません。すみません。
LibreOfficeのメーリングリストへの投稿
この記事はLibreOffice Advent Calendar 2015の9日目でした。昨日はkomiyatatshさんの「「リブレオフィス(仮)」を導入してみたテンマツ」でした。
(注: この記事については事実誤認がありました。詳しくはこの記事の終わりを参照してください。)
LibreOfficeについてなにか質問や不具合を見つけたら、メーリングリスト(Mailing List、以下MLと略すこともあり)に投稿するのが、一番みんなに見てもらいやすい方法です……そんな文章を目にしたり耳にしたり、というご経験があるかたもいるかもしれません。
とはいえ、LibreOfficeのメーリングリスト事情はちょっと過渡期で、情報が不足しているところもあるので、ここでカンタンに紹介しましょう。
そもそもメーリングリストとは
「メーリングリスト」というのは、あるアドレスにメールを投稿すると、登録されたメールアドレスにそのメールが一斉に送信されてみんなで情報を共有できるしくみのことです(Wikipediaの説明)。
LibreOfficeの日本語コミュニティには一般に投稿できる二つのメーリングリスト:
- users@ja.libreoffice.org (一般ユーザー向け)
- discuss@ja.libreoffice.org (コミュニティについての議論向け)
があります。また、購読だけができ、限られた管理者だけが投稿できるリストとして:
- announce@ja.libreoffice.org (告知向け)
もあります。
これ以外にも世界中ではいろんなメーリングリストがありますが、その説明はまた、別の機会に……。
メーリングリストへの投稿は「Nabbleフォーラム」から
LibreOfficeの日本語ページである http://ja.libreoffice.org/ のトップバーにある「ヘルプ」(これは「役立つ情報」ぐらいのニュアンスなのですが、歴史的理由でこうなってます)に、昔はメーリングリストの情報がありました。
が、今は存在しません……。

代わりにあるのが「Nabbleフォーラム」というものです。ともあれ、これをクリックしてみましょう。
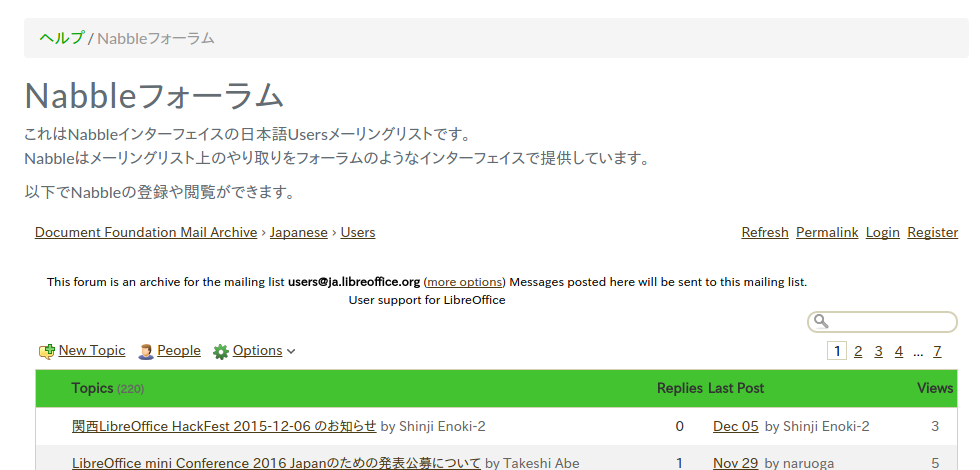
こんな感じの画面になると思います。
これはメーリングリストをWebフォーラムのようにみせるNabbleというソフトウェアで、先ほどのべた users メーリングリストを表示しているところです。
他人の記事を読んでみる
読むだけであればWebフォーラムのようにカンタンです。記事のタイトルがリンクになっていますから、
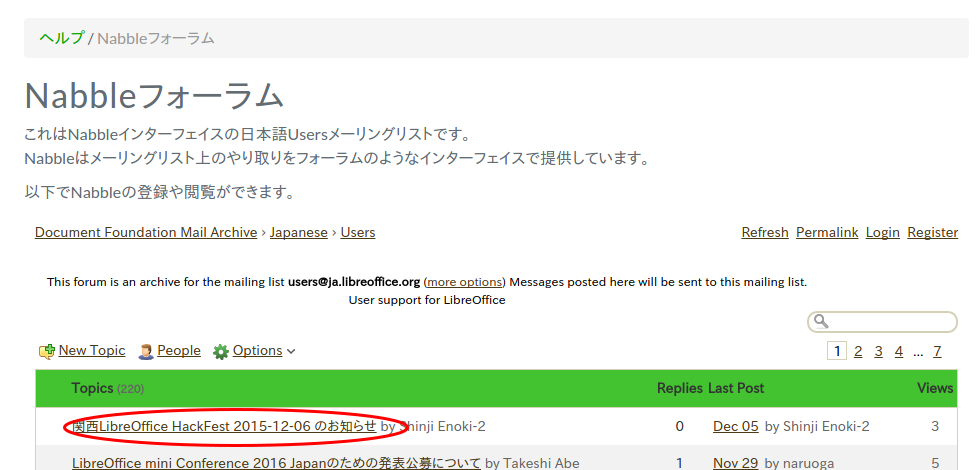
これをクリックしてみましょう。次のように記事が読めます。
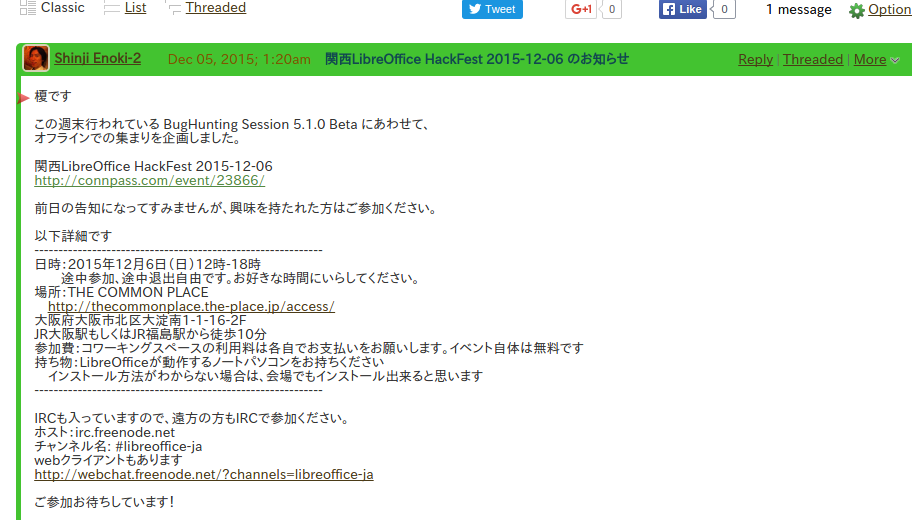
Nabbleにアドレスを登録する
読むだけならよいのですが、新しく記事を書いたり、誰かの記事に返信したりといった場合には、メールアドレスを登録しなければなりません。Nabbleはあくまでも見せ方をWebフォーラム風にしているだけで、記事の投稿・返信といった機能は、実際にはメールのやりとりが発生するからです。
アドレスの登録には、さきほどのトップ画面から「Register」をクリックします。
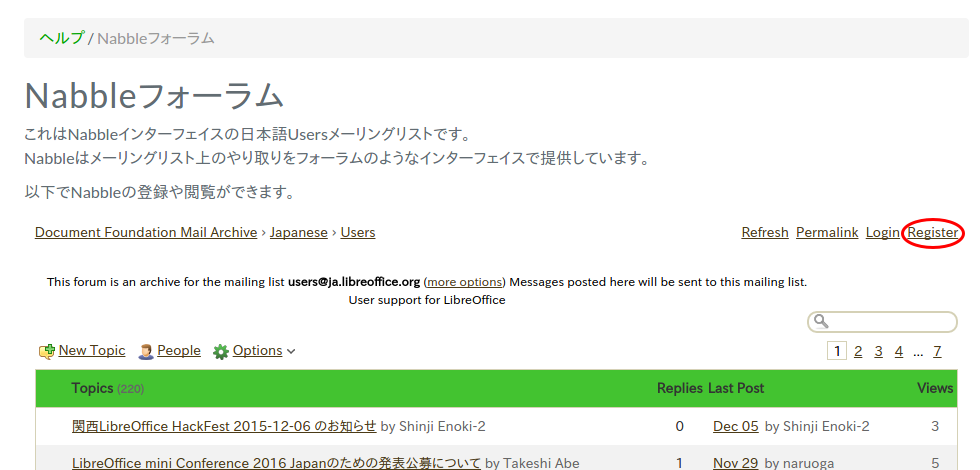
するとこんな画面が表示されるので、必要事項を記入します。
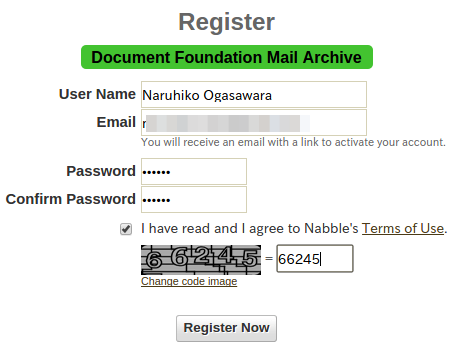
| 項目 | 意味 |
|---|---|
| User Name | ユーザーの名前。アルファベットのほうが無難かも |
| メールアドレス | |
| Password | パスワード |
| I have read ... | 使用条件に同意するかどうかをチェックボックスで示します。 |
で、ロボット避けのコードを入力してSubmitします。
すると、こんなメールが飛んでくるはずです。 もしメールが届かない場合は、SPAMに落ちていないかどうかチェックしてください。
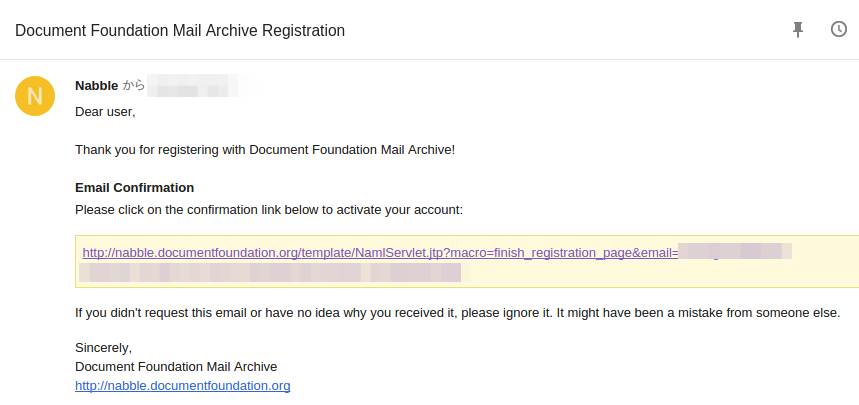
黄色の部分のリンクをクリックして、メールアドレスを確認しましょう。

こんな画面に遷移して、メールアドレスの登録完了です。「Continue」を押すと、登録したメールアドレスでNabbleにログインした状態で、users メーリングリストのNabbleフォーラムに移動します。
users メーリングリストを購読して、新規にメールを投稿する……手前まで練習する
では次にusersメーリングリストに記事を投稿してみましょう。……といっても、実際に記事を投稿すると、購読者みんなに行ってしまうので、実際の投稿の直前で止めます。
と、その前に、usersメーリングリストに投稿するには、usersメーリングリストを購読しなければいけません。「あれ、さっきメールアドレス登録したじゃん」と思うかもですが、先ほどの登録はNabble全体への登録で、メーリングリストの購読はそれぞれのメーリングリストごとに行う必要があるのです。
なお、「メーリングリストの購読」というのは、上で述べたように「メーリングリストを使っての情報交換に参加する」という意味なので、メーリングリストに投稿されたメールを受け取りますよ、という意思表示になります。人の投稿を受け取る気はないけど自分の質問だけはポストしたい、ということはできないので、ご注意ください。
購読の手続きはカンタンで、まずは記事の投稿を意味する「New Topic」をクリックします。
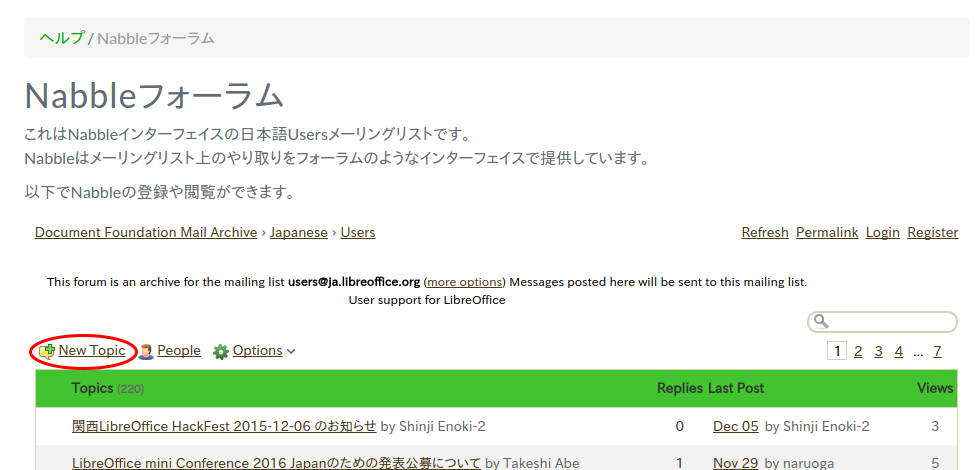
すると、こんなポップアップが出てきます。

英語でいろいろと書いてありますが要は「このフォーラムは users@libreoffice.org のゲートウェイなわけで、users@... は投稿するには購読が必要なんだけども、Nabbleは自動的に購読処理をしないので、投稿するんだったらその前に購読してね。今購読する?」と聞いてきてるわけです。
そこで「Subscribe」ボタンを押してください。users+help@libreoffice.org からこんなメールが届くはずです。
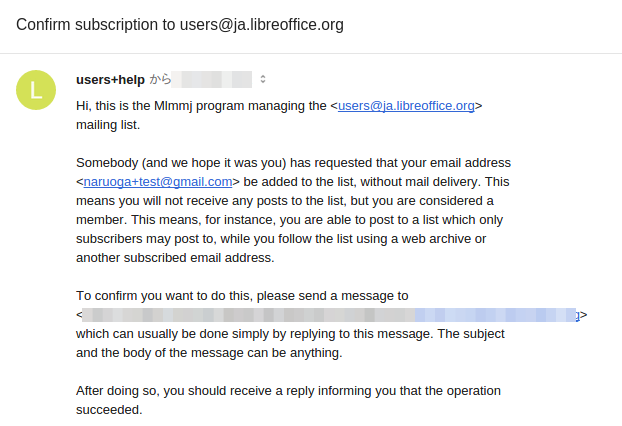
このメールに空返信すると、今度はWelcomeメールが届くでしょう。ばんざい! usersメーリングリストを購読できました。
では、再度フォーラムに戻って「New Topic」を押下、さっきと同じポップアップが出ますが、「I'm a subscriber, let me post now」(私は購読者なので、投稿させてちょうだい)というボタンをクリックしましょう。
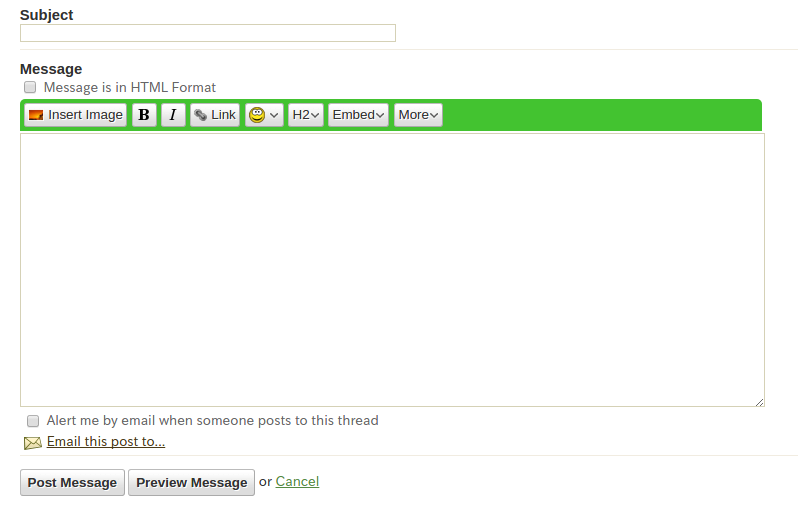
投稿画面が出てきました。
あとは普通のWebフォーラムのように投稿できます。プレビューもあるのでうまく活用してください。また、メーリングリストにはいくつかのエチケットがありますが、それはここでは深入りしないことにします。ひとつだけ上げれば、表題は適切に付けましょう……ぐらいでしょうか。
メールを使った投稿
なお、メーリングリストをご存知の方は、この状態であれば単に users@libreoffice.org にメールすれば投稿できるんじゃないか? と思われるかたもいると思います。はい、そのとおりです。別にNabbleを使う必要はありません。
ただ、Nabbleを使ったほうがいい場合が一つあって、Nabbleには画像の貼り付け機能があるんですね(さっきのスクリーンショットの「Insert Image」)。LibreOfficeのMLは、メール経由での投稿では添付ファイルを許可しない設定になっていますので、バグ報告などでスクリーンショットを貼りたいときにはNabbleを使うのがよいでしょう。
返信
Nabbleフォーラムで投稿を読んだときに、これに返信したい、と思ったときには、Reply ボタンを押しましょう。
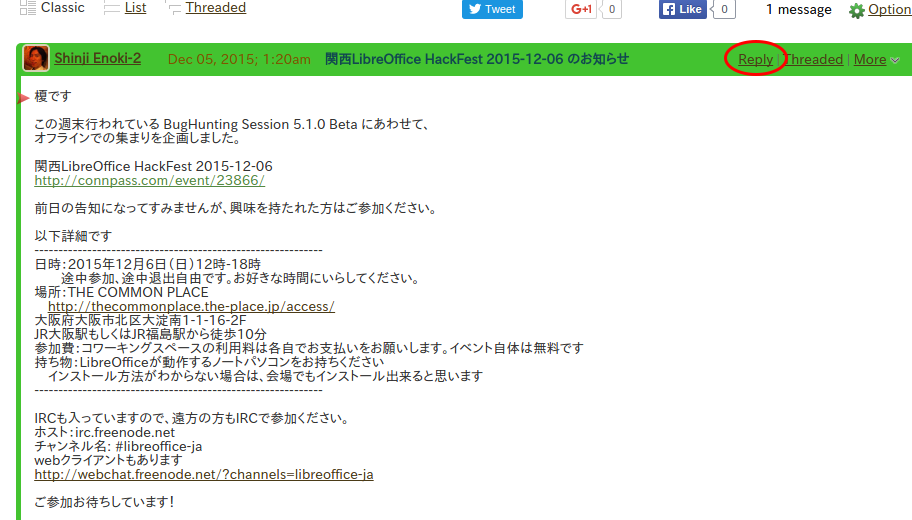
そこから先は新規投稿とほとんど同じです。違いは、最初から表題が:
Re: <元投稿の表題>
となっていることです。便利ですね。
ほかのメーリングリストへの投稿
usersが分かってしまえばdiscussの投稿も同じなのですが、どうやってたどりつくかがわかりにくいです。
usersフォーラムの上のほうのパンくずリストから「Japanese」をクリックしましょう。

すると日本語メーリングリストの三つがリスト化されているので:
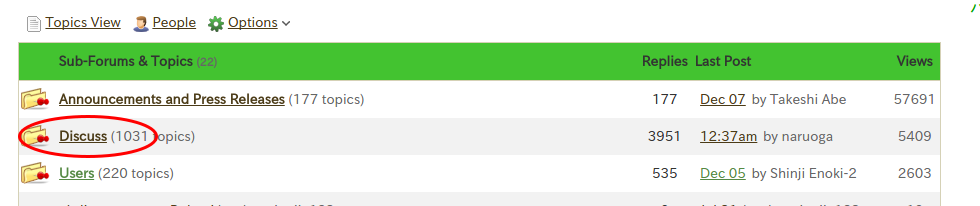
"Discuss" をクリックしましょう。
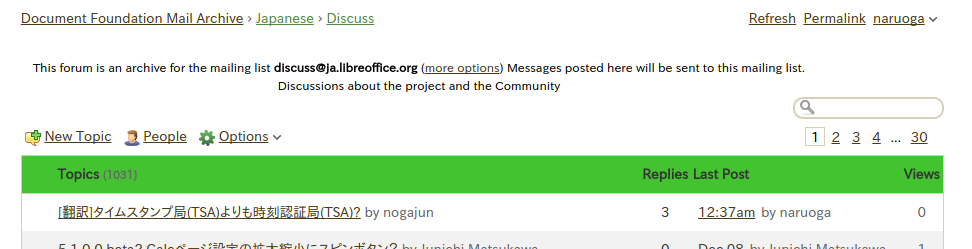
discussメーリングリストのフォーラムに遷移できました。
フォーラムをブックマーク
フォーラムの右上にある、先ほど利用した「Register」の並びの「permalink」をクリックすると、それぞれのフォーラムに直接飛べるリンクを取得できます。これをブックマークしておけば、メーリングリストへの投稿も楽ちんになります。
おわりに
今回はNabbleインタフェースを利用したメーリングリストへの投稿について紹介しました。実のところ、私もサイトの構造がNabble推しになっている(昔ながらのメールを使って登録するメーリングリストの紹介ページがトップから辿りつけない)ことをつい最近知ったので、ここ一度整理しておかなきゃなと思っていたところでした。
私は古い人間なのでメーリングリストはメールでやり取りするほうがラクだったりするのですが、それでも画像添付などNabbleならではの機能もありますし、賢く使い分けていきたいですね。あと、Nabbleには英語が大量に残っているので、どうやったら翻訳できるのか調べて、日本語化も進めていきたいと思います。
明日はnogajunさんの「LibreOfficeの文書とPDFに電子署名するよ」ですね。よろしくお願いします!
2015.12.13追記:メーリングリストのアドレスに、日本語メーリングリストであることを意味する「ja.」が抜けてましたので修正しました。
2015.12.31追記:
この記事は「LibreOfficeのWebサイトを参照すると、LibreOfficeプロジェクト的にはメーリングリストは非推奨でNabble推し」という視点の元に書かれております。その根拠として、http://ja.libreoffice.orgの「ヘルプ」のメニューに「メーリングリスト」のリンクが存在しないという理由を挙げていました。
ですが、英語版のサイトhttp://www.libreoffice.orgのメニューを見ると……あれ?
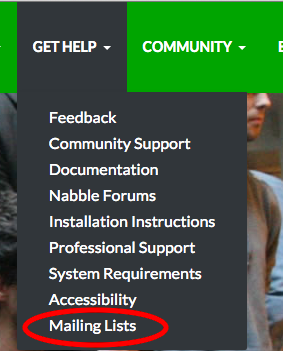
あるじゃない!
い、言い訳なんですけど、昔のある時期にない時代があったんですよ、たぶん。ちょっと前のどこかのOSCで、何かの質問に答えようとして、あれっと思った記憶がある。で、それに伴って日本語のメニューからも消え失せた。
なので、たぶんですけど、LibreOfficeプロジェクトとして、Nabble推奨という方向に一度は行ったというのはそうだと思うんですよ。
でも、やっぱMLの方がいいじゃん、いやNabble推してもいいけど、MLについてを隠さなくても良くない?みたいな議論でもあって復活したとか、そういう話じゃないのかなあ。想像ですが。勘違いでしたらすみません。
どっちにしても、今「ヘルプ」以下に「メーリングリスト」ってリンクがないのは不具合なので、それは対応をお願いすることにします。本エントリーを書く際に、英語版のサイトを確認しなかったのは申し訳ないです。ぺこり。
けどNabbleはスクショとか添付できて便利なこともあるので、もしよかったら使ってみてくださいね。ということで。
